a monkey hitting keys at random on a typewriter keyboard for an infinite amount of time will almost surely type a given text, such as the complete works of William Shakespeare
I'm going to write a monkey sort in ruby. Although pretty much useless for any production systems, running through the practice of implementing a monkey sort will allow us to wonder into a lovely little ruby method called shuffle while at the same time give us pause to consider what a correct monkey sort actually is.
I'm not sure monkeys deserve a bad rep on the sorting front. I suspect they can actually sort quite well. Unfortunately, the infinite monkey theorem has ensured the poor creatures are routinely used as a metaphor for inefficiency.
What is a monkey sort?
If you've never heard of a monkey sort before, it might be handy first to define it:
Bogosort or monkey sort randomly shuffles a collection until it is in order
This can be expressed in pseudo-code as follows:
while not isInOrder(input):
shuffle(input)
The many faces of monkey sort
Let me assure you that you not the first to marvel at the stupidity of a monkey sort. In fact, among this method's many names (slow sort, random sort, shotgun sort, bogosort), is the appropriately named stupid sort.
It's a hopeful method of sorting - you can liken it to throwing a deck of cards in the air and then picking them up randomly, hoping they will end up in order. If not, throw the deck in the air again. Daft doesn't begin to describe it.
Ruby code for monkey sort
At first pass, you might be tempted to write code to randomly sort an array yourself, ruby already has this functionality neatly encapsulated in the array#shuffle method. Here's the first implementation of the monkey sort in ruby that I came up with:
def monkey_sort(set)
sorted_set = set.sort
set.shuffle! until set == sorted_set
puts "Sorted: #{set.inspect}"
end
There's not much to it - the method takes an array as its parameter. A sorted version of the array is assigned to the sorted_set array. Using ruby's shuffle!(note the ! or bang) method on the original array, continue shuffling until the array is equal to sorted_set.
Remember the ! or bang in this case will modify the array/object in place rather than return a new array. So while set.shuffle would return a new array with the elements shuffled, leaving set untouched, set.shuffle! will mutate set itself in place.
Give the monkeys something to sort
Having defined monkey_sort, the next step is to test it. My first thought was to randomly pick five numbers between 0 and 100 and pass them in. There are, as always, many ways to skin a cat or make a monkey bash on a typewriter - here's one:
arr = (0..100).to_a.shuffle[0..5]
monkey_sort(arr)
I create an array of all values between 0 and 100 using (0..100).to_a. Then, using array#shuffle, I put the array into a random order. Finally, calling [0..5], to select the first 5 elements of the randomly sorted array. This is assigned to a variable named arr and then monkey_sort is called, passing in the randomly selected 5 elements.
That's a touch verbose. To see our monkey sort in action we really need nothing more complicated than the following:
monkey_sort((0..4).to_a.shuffle)
Lacking the panache of creating a random array of 5 elements between 0 and 100, this will, nevertheless, provide a reasonable array with which to test monkey_sort. Although the very persnickety developer in me would say that it will work, pending shuffle's propensity to always return a different array to the one being acted upon. That is to say, as long as calling shuffle on a sorted array will never return the array still sorted, we're on to a winner. This depends on ruby's implementation of shuffle. I'm not an expert on randomisation, but I think a random ordering of an array could potentially return the original array (please correct me if I'm wrong). I've not looked in to shuffle's implementation, so I'll just leave it there, as a thought. A very, very picky thought.
Pay peanuts, get monkeys or that implementation is wrong
One could argue that using shuffle to mutate our array each time is incorrect, since we are shuffling a different array each time. This might be subtly wrong because our monkey sort has gone from:
randomly shuffling a set until it is in order
to
randomly shuffling an already random shuffle of our set until it is in order (at least after the first shuffle)
I think that's a pretty valid concern. The convenience and beauty of an in place mutation should not get in the way of creating a correct algorithm. Let's try this instead:
def monkey_sort(set)
sorted_set = set.sort
shuffled_set = set.shuffle
until shuffled_set == sorted_set
shuffled_set = set.shuffle
end
puts "Sorted: #{shuffled_set.inspect}"
end
Now we're ensuring that each time we shuffle it's on the original array as passed in to our method. Technically, since I pass in an already shuffled array in my test code, I don't need to call set.shuffle on line 2 of the method. But I'll call it anyway, just in case a shuffled array isn't passed in. Is this code better? Is it more correct? I'll leave that up to you.
That's not terribly beautiful. It's also, perhaps, not very idiomatic ruby. It's readable though. Here's a less readable, more concise version, though not entirely the same since we sort the set each time we do the comparison which could change the performance of the code:
def monkey_sort(set)
loop do
break if set.shuffle == set.sort
end
puts "Sorted: #{set.sort.inspect}"
end
You might prefer a recursive approach. That's fine. A little less understandable for beginners, but go for it:
def monkey_sort_recursive(set)
monkey_sort_recursive(set) unless set.shuffle == set.sort
end
Stop! there are lots of ways of coding this. I'll stick with the very verbose slightly less idiomatic version for readability.
No more monkey business
Are those monkeys actually doing anything? Are they lazy? Are they just pretending to sort the array? My monkey sort implementation lacks any visibility that would allow anyone to actually see the sorting algorithm at work. Fix:
def monkey_sort(set)
sorted_set = set.sort
shuffled_set = set.shuffle
until shuffled_set == sorted_set
shuffled_set = set.shuffle
puts shuffled_set.inspect
end
puts "Sorted: #{shuffled_set.inspect}"
end
I've changed up the code a little - it should all be pretty readable - I've simply added a little output each time we shuffle by printing out our shuffled array. Using inspect just prints the array nicely. Now when I run the algorithm, I can see the various arrangements my monkeys decided to put the array in while attempting to sort it. Of course this sort of output is completely unnecesary, it merely serves to show the random iterations for interest's sake.
Throw more monkeys at the problem. Or more problems at the monkeys
Stressing the monkey sort with more elements is trivial - a small change to the calling code will pass in 7 elements:
monkey_sort((0..100).to_a.shuffle[0..7])
Now, monkey sort is rather inefficient and with larger arrays it tends not to perform very well. My completely unscientific trials on my machine suggests sorting 5 elements will usually occur in less than 100 iterations. Increasing the number of elements up to 11 basically rendered my sort useless, and returned unsorted. In theory, a monkey sort might never end even with only 2 elements.
When playing with larger array sizes, I like to have a get out of iteration free clause in my code. Something like this:
def monkey_sort(set)
count = 1
sorted_set = set.sort
shuffled_set = set.shuffle
until shuffled_set == sorted_set
shuffled_set = set.shuffle
puts "iteration: #{count += 1} #{shuffled_set.inspect}"
# hard exit if we sort for too long
if count > 4_999_999
puts 'wow, 5 million monkeys could not sort your array'
return false
end
end
puts "Sorted at last: #{shuffled_set.inspect}"
end
Here, a hard limit on 5 million iterations is in place - any more than that and we fail. You might prefer your hard limit in a block because blocks in ruby are cool:
def monkey_sort(set)
sorted_set = set.sort
(1..5_000_000).each do |count|
shuffled_set = set.shuffle
if shuffled_set == sorted_set
puts "Sorted at last: #{shuffled_set.inspect}"
return
end
puts "iteration: #{count} #{shuffled_set.inspect}"
return false
end
puts 'wow, 5 million monkeys could not sort your array'
end
This implementation isn't my favourite because the happy path is tucked away in an if statement and I rather have it as the default.
At this point, the code is becoming a little verbose. It would probably be a good time to step back and refactor. I'm not going to do that because I think that's enough code for today.
More fun than a barrel of monkeys
Although the monkey sort itself is a rather ridiculous algorithm, what I found interesting is that even with this seemingly simple requirement, we can approach the problem two very different ways (one by continually mutating until we are sorted and one by randomly ordering an original array until it is sorted).
My initial stab of mutating an array in place until sorted was, I think, actually incorrect, but only through the process of writing and thinking about the code did I notice that. And that is why coding a monkey sort isn't that stupid after all.
This is amazing really. Not only can you install ASP.NET MVC 5 on a Chromebook, but you can also get Microsoft's new open source code editor called Visual Studio Code running as well. Seeing Microsoft embrace cross platform editors, open sourcing code and supporting Mono is somewhat disconcerting. Not that it's a bad thing. Just...well...it's not the Microsoft of old, that's for sure.
Installing ASP.NET on the Chromebook is fairly simple. You need to have crouton installed obviously, because this allows you to run a full desktop Linux install on your Chromebook. I've also got the crouton extension which basically allows the Linux desktop to run in a browser window!
Once that's out of the way, run crouton (the default puts you into xfce) and install Visual Studio Code - download the .zip file and unzip it into a location of your choice. I had to install libnss3 to get the editor to run - this is a simple:
sudo apt-get install libnss3
from a terminal in xfce (YMMV):
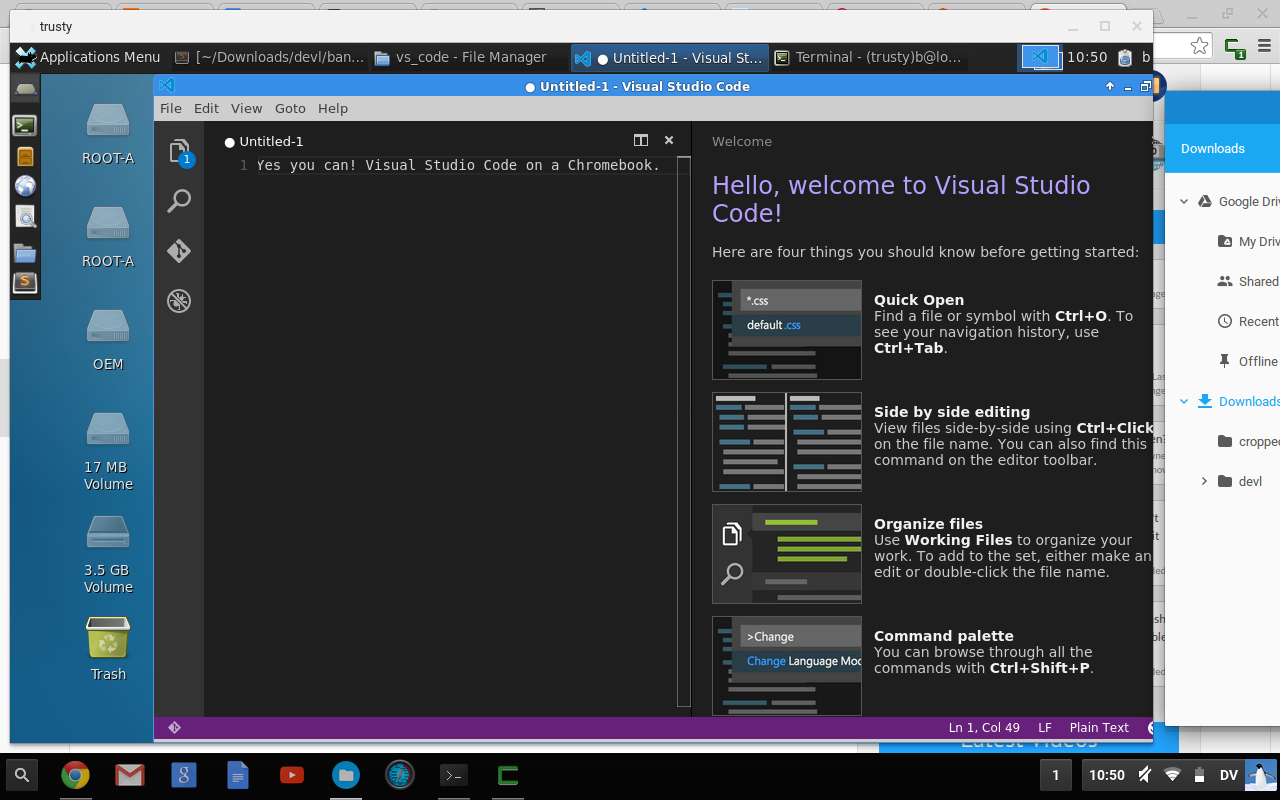
If you're hitting problems, or Visual Studio Code just isn't running, try running it from the terminal to see if you are missig any dependencies.
Then follow the instructions to install Mono on Linux. I had to manually create ~/.config/NuGet/NuGet.config, but I just pasted the suggested default in there and off I went.
Then simply continue following the Linux instructions for ASP.NET. This boils down to upgrading DNVM:
dnvm upgrade
Now clone the samples:
https://github.com/aspnet/home
This will create a home directory for you. Now you need to change into the samples directory:
cd home/samples/latest/HelloMvc
At last you're ready to run the sample and as per the docs, you need to do the following:
dnx . kestrel
Which will fire up the kestrel web server for you and serve your ASP.NET MVC 5 sample application on your Chromebook on port 5004. Exit the full screen xfce and come back into your chrome browser, pull up a new tab and enter the address of http://localhost:5004 and you'll see the default ASP.NET MVC 5 Hello World application. I've changed my view just a little:
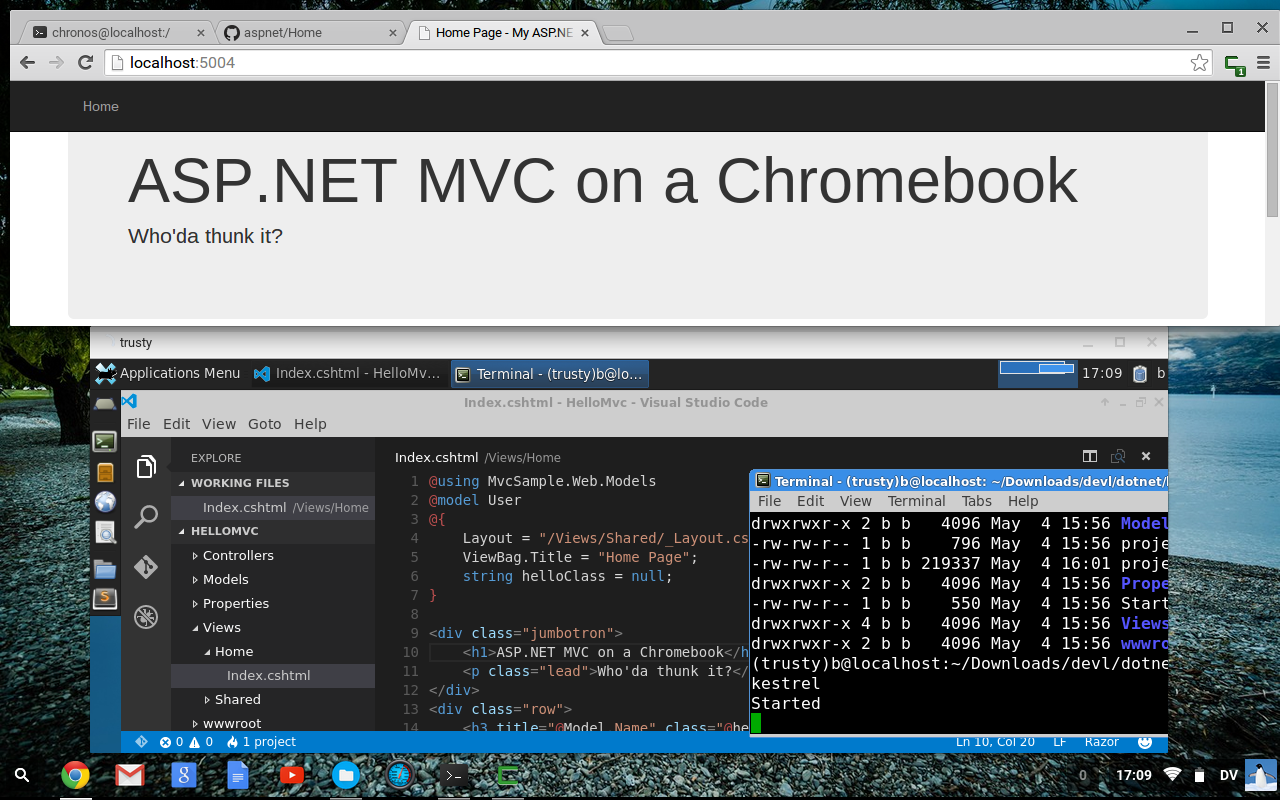
Visual Studio allows you to connect to a database server through the "Server Explorer" tab. However, I always forget how to connect to the LocalDb instance when I'm just prototyping in ASP.NET MVC. Here's a small reminder.
Open the Server Explorer Tab
From within Visual Studio, click View -> Server Explorer or just Ctrl-Alt-s
Pull up the add new connection modal
Click the little plug with a plus next to it to bring up the Add Connection modal
Connect
The server name drop down doesn't usually display your local db instance, so typing is your best option. Put the following into your Server name text box:
(LocalDb)\V11.0
Then choose your database and click Ok.
An elephant never forgets
This is annoying to remember, so take a quick glance at your web.config file and simply copy the (LocalDb)\V11.0 from your connectionString.
The default Powershell terminal brutal blue colour scheme is just wrong.
Solarized is designed with readability in mind. Powershell is quietly becoming a rather powerul terminal with a very good scripting language. Mostly, I use Powershell for Git, and I want my terminal to embrace the Solaried colours. How hard can this be?
You might be surprised. Trying to customise Powershell is just as frustrating as having to look at that default brutal blue all day. Perhaps I just haven't happened upon the right google terms yet, but really, I feel like it should be a simple matter of tweaking some settings in my Powershell profile to get it all to hang together.
You can, of course, set the colours through the Properties menu of Powershell. That's clearly archaic, to say the least. It's also not very portable - if I could tweak my profile then I would have a simple git repository I could clone onto any new machine and have Powershell set up just righ. But no. I'm clearly missing something somewhere, because although I found some docs on the subject and had some minor success, I failed miserably in finding out how to fine tune everything; replacing the entire terminal background colour, for example eluded me.
Until I find a better way, here's what I've fallen back on....and what I've discovered about the Powershell Terminal in my travels. It relies on a Powershell Shortcut's propensity to take it's initial settings from the registry, with colours being set by the brilliantly named ColorTable00 to ColorTabel15 DWORDs. Once internalised, the registry setting can safely be deleted.
Let's get to it.
Create the registry entries
Adding items to the registry in Windows is pretty simple. Create a .reg file and include the info you need in it. The registry path you want is HKEY_CURRENT_USER\Console\ShortcutName. So, for the purposes of this demo, we'll put the following in our registry file:
Windows Registry Editor Version 5.00
[HKEY_CURRENT_USER\Console\SolarizedPShell]
"ColorTable00"=dword:00362b00
"ColorTable01"=dword:00969483
"ColorTable02"=dword:00756e58
"ColorTable03"=dword:00a1a193
"ColorTable04"=dword:00164bcb
"ColorTable05"=dword:00c4716c
"ColorTable06"=dword:00837b65
"ColorTable07"=dword:00d5e8ee
"ColorTable08"=dword:00423607
"ColorTable09"=dword:00d28b26
"ColorTable10"=dword:00009985
"ColorTable11"=dword:0098a12a
"ColorTable12"=dword:002f32dc
"ColorTable13"=dword:008236d3
"ColorTable14"=dword:000089b5
"ColorTable15"=dword:00e3f6fd
"ScreenColors"=dword:00000001
"PopupColors"=dword:000000f6
Save this and name it solarizedPShell.reg. You can include more info like font size and window size, but this is an exercise in the Solarized Powershell terminal so we're going with the colours and nothing else.
Double click your .reg file to add the contents to the registry.
Create your shortcut
On your desktop, right mouse button and select New > Shortcut.
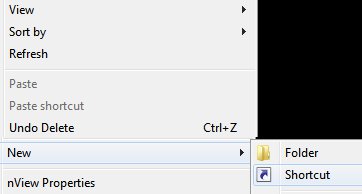
In the wizard that pops up, type powershell.exe into the first textbox when prompted to "Type in the location of the item:".
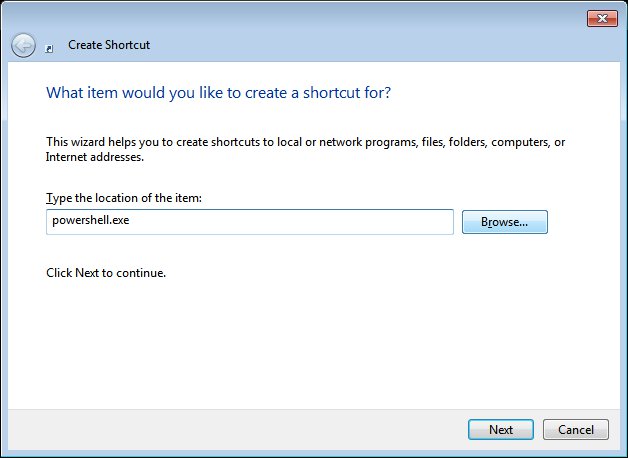
Click Next and then give the shortcut the same name that you gave to your registry entry above (SolarizedPShell).
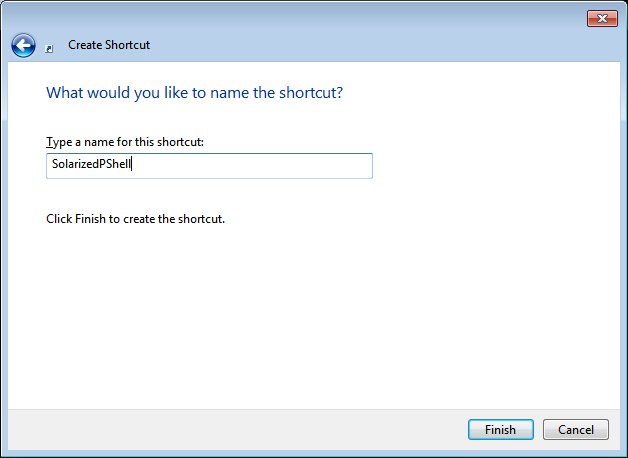
Click Finish
Launch Powershell from your newly created shortcut and you'll have a Solarized Terminal! Yay! Success!!
Internalizing the settings and getting rid of the registry cruft
To internalize the settings, click on the icon in the top left of your Powershell window. Select Edit->Properties and change some settings - the font perhaps - Consolas is nice!
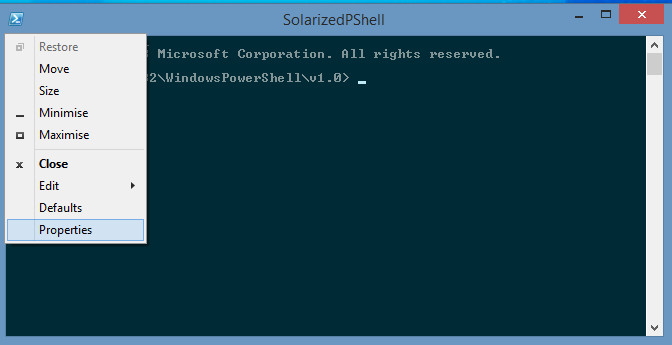
Once you click Ok to save your settings, your registry entry basically becomes obsolete. Don't ask me where Windows puts the settings, but you should be able to remove the registry entry you made earlier without any ill effect.
Kudos
High praise to Neil for his original .reg file with the Solarized colour scheme.